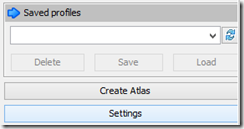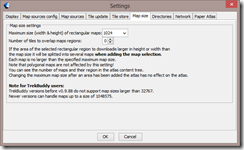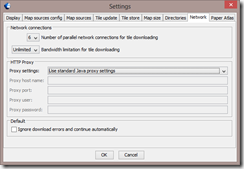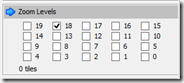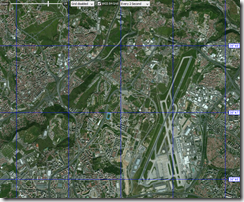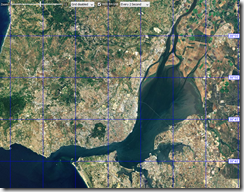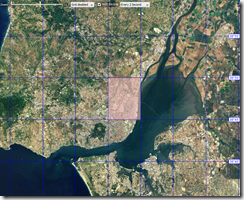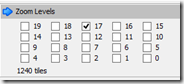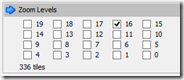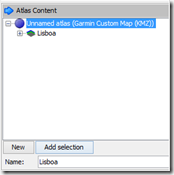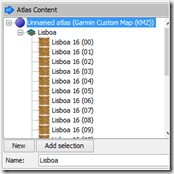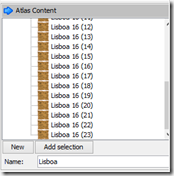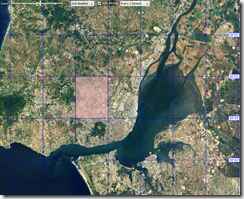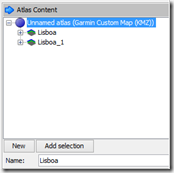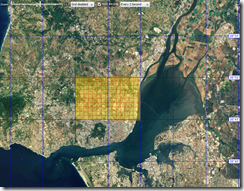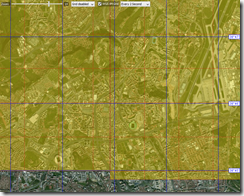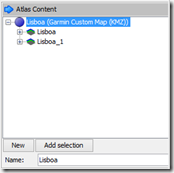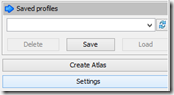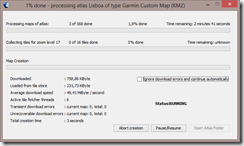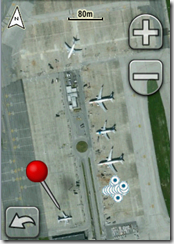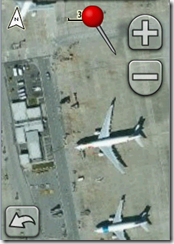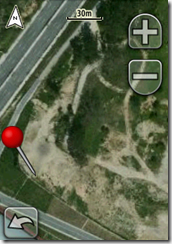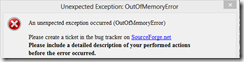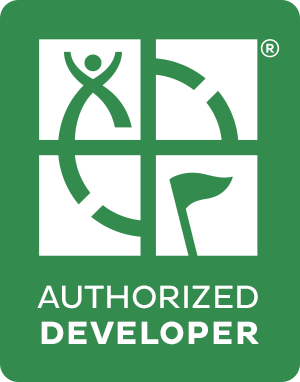RavenMaster
Garmin VIRB e VIRB Elite
A Garmin anunciou a sua entrada no mercado das câmaras desportivas com as VIRB.
1080p, autonomia para 3h a gravar HD, ecrã de 1.4”, Wifi e GPS (estes últimos apenas na versão VIRB Elite), com o habitual ANT+ que, permitirá entre outras coisas, tirar fotos a partir de um GPS ou outro dispositivo compatível, são algumas das suas características. Também será lançada uma aplicação para smartphones que permitirá o controlo remoto da VIRB Elite.
Mais detalhes aqui e vídeo de apresentação aqui.
O valor apontado é de $299,99 para a VIRB e $399,99 para a VIRB Elite.
GSAK 8.3.1.42
Mais um patch, corrigindo este 8.3.1.42 desde a .40:
Tentative fix for load dialog problem
Fixed a problem with post load macro and "*Use GSAK Defaults*" settings
Macro stop button tweaks
Publish logs - replaced missing log types for event caches
Latest translation master (Italian updates)
Publish logs - fixed a fetch problem
Added more options to restore dialog
Austrian county polygon updates
Criar custom maps para os Garmin
Existe uma alternativa gratuita ao serviço BirdsEye que se chama Mobile Atas Creator ou MOBAC para os amigos.
Não confundam as coisas, como o BirdsEye está integrado no Basecamp, a forma fácil e intuitiva de descarregar a cartografia, a velocidade e a sua qualidade não se comparam ao MOBAC mas, se serve? Serve pois! Sempre se poupa 25€. Então vamos lá.
Descarregamos o MOBAC 1.9.13 e instalamos. Como é óbvio, já me conhecem, não vou falar de piratarias. Por razões de licenciamento, o MOBAC removeu uma grande lista de fontes de cartografia. Eu vou mostrar como o MOBAC funciona, não a que serviço vão aceder e como, isso fica ao vosso critério e nível de conhecimento de motores de busca.
Não se esqueçam que é necessário ter o Java 6 U 14 ou superior instalado. Após a instalação, confirmem que têm a última versão no topo da janela. À data do artigo é a:
Abram o programa e vamos clicar em Settings dentro do separador Saved Profiles.
Vamos a Map sources desativar todos os serviços que não nos interessam. Basta selecionar o nome na janela da esquerda e pressionar o botão da seta para a direita, passando assim o serviço para os desativados. A menos que vão brevemente para um destes países em específico, não nos interessa ter ali disponíveis mapas da Áustria ou Estados Unidos. Este passo é opcional, é apenas uma forma de ter menos serviços listados no MOBAC.
Em map size, vamos configurar para o máximo de resolução suportado pelos Oregon/Dakota/etc., 1024x1024.
Em network, podem configurar qual o número de pedidos feito ao serviço em paralelo (1, 2, 4, 6) e se querem limitar a largura de banda utilizada para o fazer. Se não têm problemas de Internet ou não estão a transferir algo importante ao mesmo tempo, podem colocar tudo no máximo.
Pressionem OK e está feito.
Uma nota adicional. Os Oregon/Dakota/etc.. suportam no máximo 100 tiles 1024x1024 por pedaço de mapa. Os Montana (e a confirmar, os Monterra) suportam os mesmos 1024x1024 de resolução mas subiram para os 500 tiles. Para o MOBAC suportar isso (apenas na 1.9.6 ou superior!), com o programa fechado, vamos à pasta de instalação do MOBAC e abrimos o ficheiro settings.ini com o bloco de notas. Logo no início, vamos encontrar o seguinte texto:
<garminCustomMaxMapCount>100</garminCustomMaxMapCount>
Caso tenham um Montana, alterem o valor para 500, guardem o ficheiro e fechem. Só assim o MOBAC vai deixar de dar o aviso que ultrapassaram as 100 tiles ao criar um Garmin Custom Map.
Ok, temos o MOBAC configurado, vamos começar a desenhar o nosso mapa. Na barra lateral esquerda, em Map Source, escolhemos a cartografia desejada. Em Zoom Levels, escolhemos os níveis de zoom que queremos criar. Atenção, obviamente que, quanto mais perto (número mais elevado) e quantos mais níveis, maior será o ficheiro final. Temos de criar uma relação do que é prático e razoável sem comprometer a nossa necessidade no terreno. Para a grande maioria dos casos, 17 ou 18 chega perfeitamente, ou até 16.
Testem em redor a vossa casa, criem com vários níveis misturados, divididos, etc., só assim terão uma ideia do que estamos a falar. Uma grande ajuda é utilizar a barra de zoom no topo da secção central, podem ver com que zoom de definição vai ficar o mapa.
Criando o mapa com este nível, se fizermos zoom no GPS até ao máximo certamente teremos a imagem sem qualidade e sem definição. Mas se criarmos neste nível
Certamente o resultado será bem diferente. Em cidade, o ideal será ter o mais detalhe possível. No campo, para identificar trilhos e/ou caminhos TT, podem optar por um nível de zoom inferior para ganhar tempo (já lá chegamos) e espaço.
Escolhido(s) o(s) níveis de zoom, em Atlas Content vamos dar um nome às secções do nosso projeto, como por exemplo “Lisboa”. Confirmem que estão a trabalhar num Garmin Custom Map (KMZ).
Caso tenham selecionado outro tipo, não tem problema. Cliquem em New na janela acima e corrijam. Vamos então começar a construir o nosso mapa propriamente dito. O que eu faço é, recuo o zoom até uma zona que englobe tudo o que quero cobrir com a vista de satélite
Com o rato, vamos selecionar o primeiro conjunto de tiles
Se olharem para a Zoom Levels, vão ver que ela muda consoante o(s) nível(is) de zoom escolhidos para a zona destacada
Estes tiles, não são os 100 que a Garmin limita e já vão ver porquê. Portanto, já temos a área selecionada, vamos confirmar na opção Atlas Content com o botão Add selection
Ele criou um novo conjunto de tiles, da zona destacada, com o nome Lisboa e que contém 23 tiles em zoom 16
Ora, em zoom 17 seriam 87 tiles, já perto do limite. Ficheiro maior mas com muito mais qualidade, neste caso permitia fazer mais um nível de zoom no GPS sem perder definição.
Portanto, como a imagem em cima indica, um quadrado de grelha a nível 11 será aproximadamente o limite por ficheiro. No exemplo dado, que queria cobrir os arredores do aeroporto. Com aquele quadrado não dá e ele já está perto do limite das 100 tiles. Fácil, crio outro quadrado ao lado
e pressiono Add selection
Agora tenho duas secções, cada uma com menos de 100 tiles e que me cobrem (botão direito em cima do Unnamed Atlas e escolham Display selected areas)
Posso inclusive fazer zoom e confirmar que a intersecção entre elas foi perfeita e não perdi nada
Agora era só continuar a adicionar secções em redor da zona de interesse. Quando terminar, vamos dar nome ao mapa, botão direito em cima de Unnamed atlas, rename e, escrevem o que querem que apareça no ficheiro e no GPS.
Tudo configurado e selecionado, vamos criar o ficheiro. Em Saved profiles, clicamos em Create Atlas
Aguardamos que o processo de download termine
Vão reparar que, após a primeira vez que criarem um mapa e durante o tempo estipulado nas configurações, existem mapas que são carregados do vosso computador e não da Internet. Porquê? As empresas não atualizam a cartografia mensalmente quanto mais semanalmente. Não fazia sentido estarem constantemente a descarregar informação igual à que descarregaram há uma semana atrás. Assim, o MOBAC carrega para o vosso computador as áreas selecionadas e, enquanto essa informação não expirar, vai buscar ao disco (tile store) e não à Internet.
Quando o download terminar clicamos em Open Atlas Folder, abrimos a pasta com o nome do nosso mapa e a data de hoje (de criação do mapa), lá dentro devemos ter algo como
copiamos os ficheiros KMZ que criámos e colamos na pasta \Garmin\CustomMaps do nosso cartão de memória.
No GPS, vamos à configuração, opções de mapa, informação de mapa (depende de GPS para GPS), procuramos a linha mapas personalizados e ativamos a opção, desativando todas as outras na lista de mapas.
Agora, ao visualizar o mapa (80 metros zoom)
30 metros zoom
Como podem ver, nível 17 chega perfeitamente. Aliás, para trilhos até é muito (30 metros zoom)
Podemos ativar o mapa de estradas ou o topográfico e ficará por cima deste.
Fica o alerta que a máquina onde vão correr o MOBAC deverá ter 4GB de memória RAM ou superior, dado que o processo de descarregamento e otimização dos mapas ocupa muita memória
Um netbook por exemplo não será a melhor opção ou vão receber erros como
E pronto. Dá mais trabalho que o Birdseye mas o custo compensa.